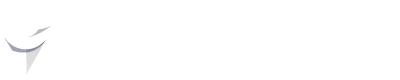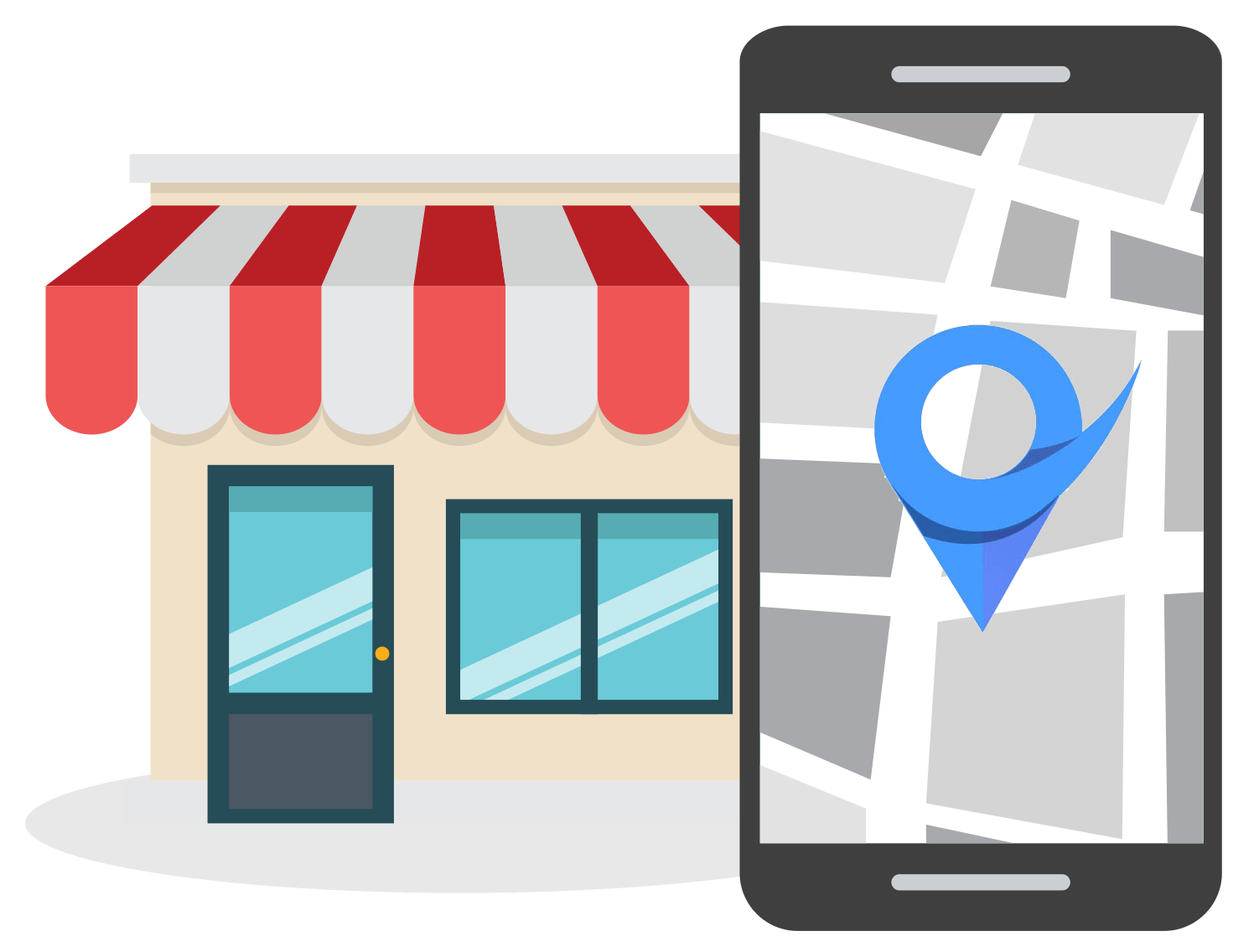How to Easily Add Social Media Links to Google My Business
Jun 2, 2023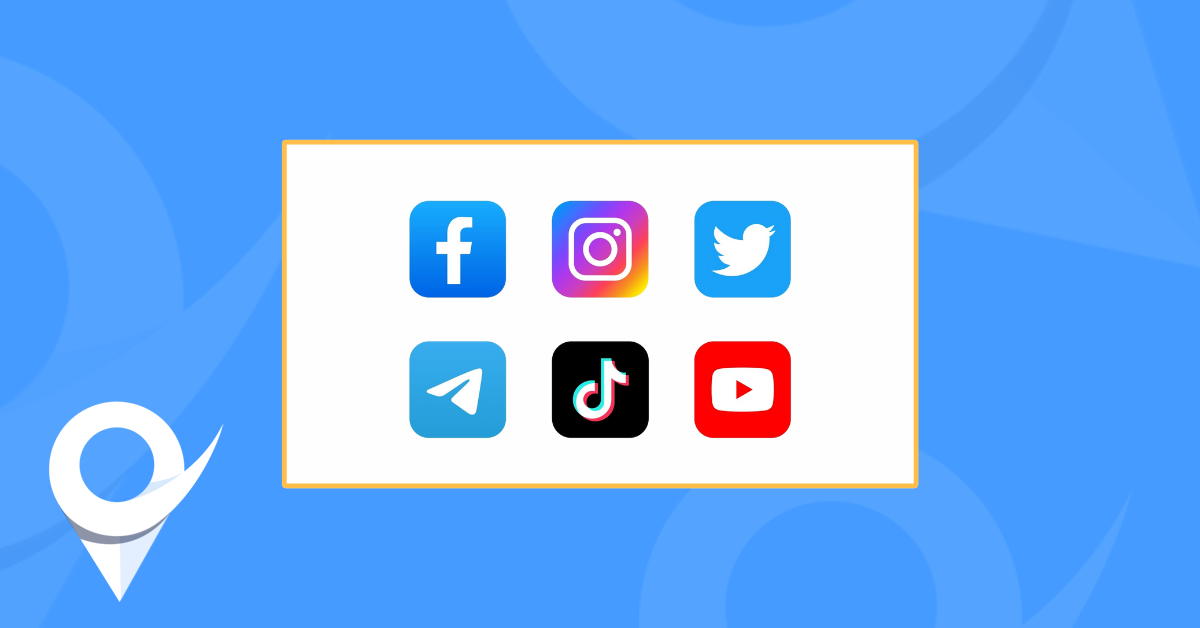
Social media marketing holds significance in establishing an online identity for any local or national business.
It gives businesses the capacity to engage with their clientele and promote their brands on the social networks they utilize.
Conversely, Google My Business serves as a potent tool that businesses can use to manage their online presence on the world's most popular search engine - Google.
By adding social network links to your Google My Business (GMB) listing, you can give search engine users convenient access to your social accounts.
In this blog, we will demonstrate the steps to add social media links to your Google My Business profile.
What are Social Media Links in Your Google My Business?
Social media links are a dynamic feature of Google Search that allows businesses to link to their social media profiles on Google.
Not only can this make it simpler for customers to locate your business on social media platforms, but it can also boost its online credibility.
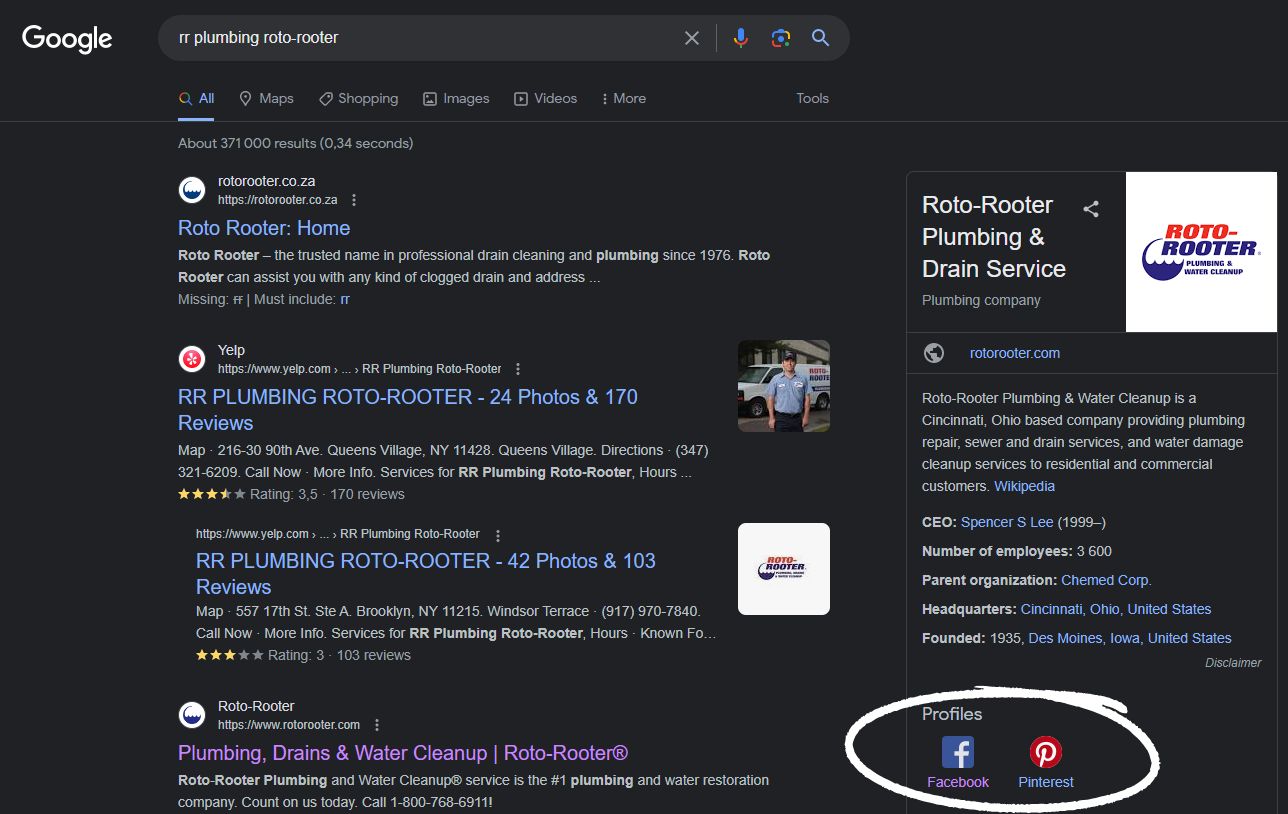
Before diving in and adding social links manually to your GMB profile, you need to know that Google does not permit business owners to manually add these links to their social media pages.
An algorithm automatically identifies and displays social media links on your Google My Business listing based on the information found on your website and social media pages.
Next, we will demonstrate how to add social media links to your Google My Business listing.
How to Add Social Media Links to Google My Business
Adding social media links to your Google Business profile basically entails that you add a specific schema markup to your website.
Here are the exact steps you need to follow to add these links to Google My Business:
1. Link Your Website with GMB
To add social media links to your Google My Business listing, the first step should be linking your website directly with its profile in GMB.
Google uses information from your website to detect and display social media links within GMB listings automatically. This step is essential as Google uses that data from your GMB website to detect social media accounts linked with it and automatically display them on your listing.
To connect your website to GMB profiles, sign in to your GMB account and choose which location(s) to manage before clicking "Edit Profile", scrolling down, and choosing "Website."
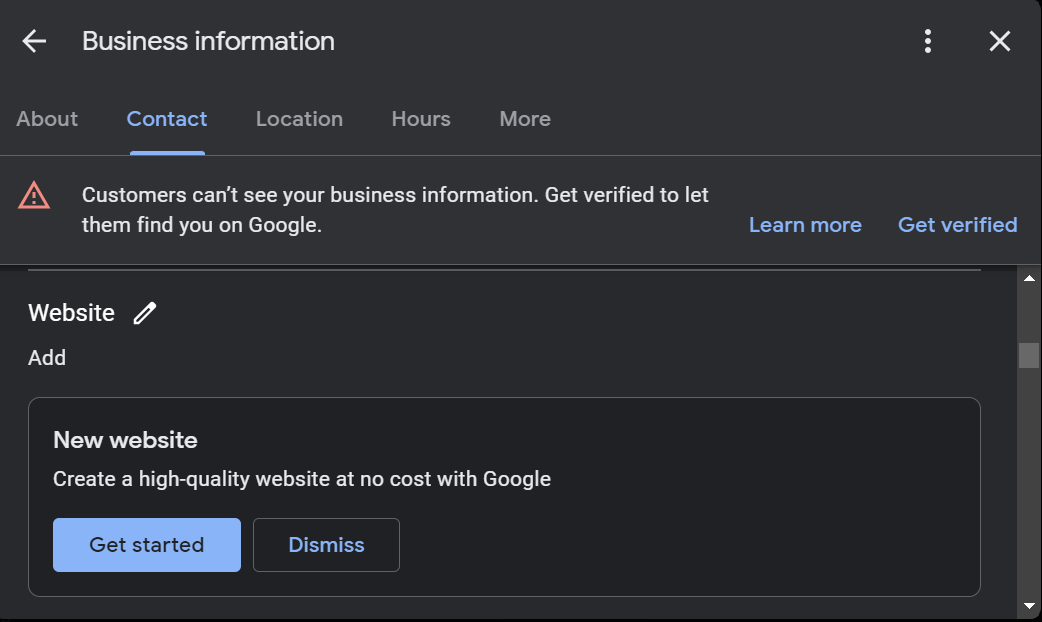
Here, you can add your website's URL in the applicable field. If you have already linked your website to your GMB profile, you can skip this step.
2. Add Social Profile Links on Your Website
Step two is to integrate links for each of your social accounts onto your website.
Implement this strategy by including links to your social media pages within the footer or header of your website as well as on its Contact or About pages.
Adding social media links to your website is crucial because it gives Google the necessary hyperlinks to add to your GMB profile.
One of the easiest places to include social media links on your website is within its footer since this area typically displays on every page of the site.
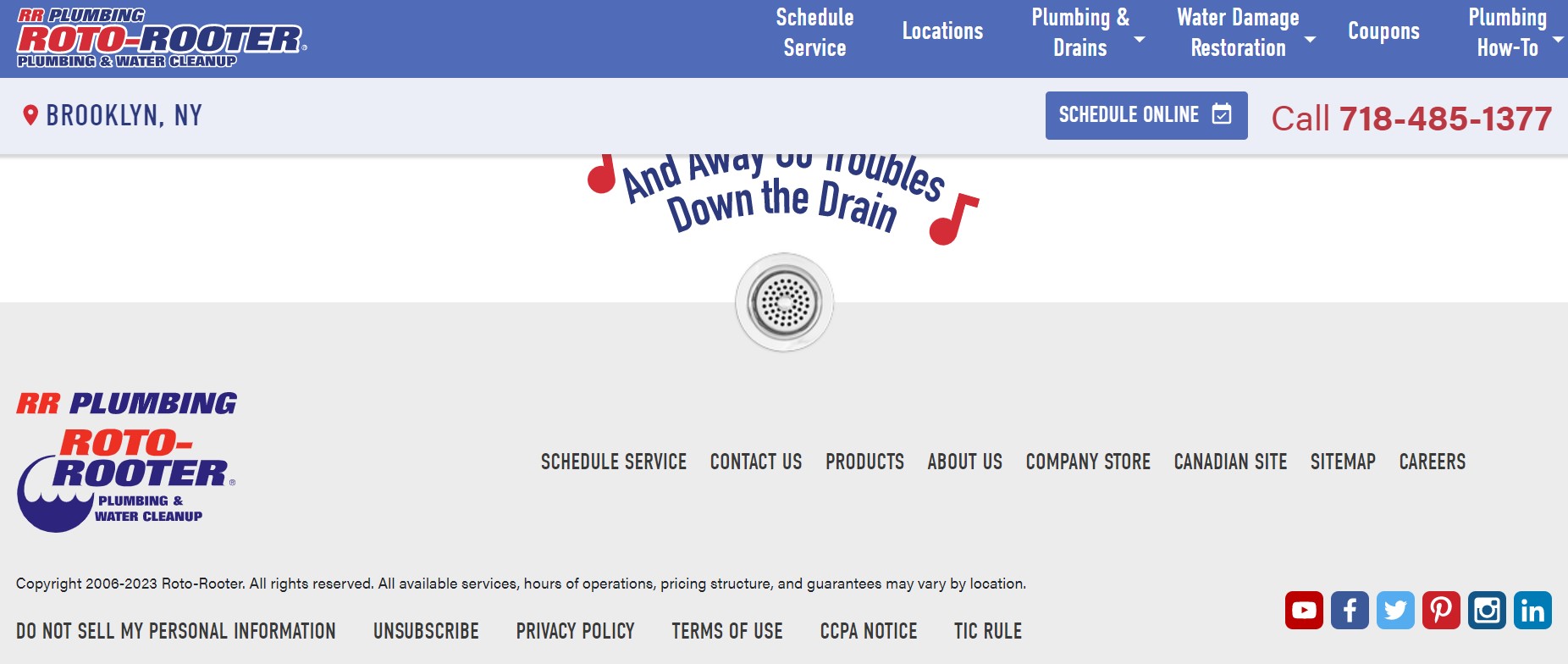
3. Implement Schema Markup on Your Website
Integrating schema markup into your website is key for making sure social media links display correctly on Google My Business listings.
Website administrators and local marketers need to add the "sameAs" schema property into the relevant section on their sites.
The "sameAs" schema property is a type of structured data which informs search engines like Google which social media profiles belong to your business. By adding this schema markup to your website, you are providing Google with additional details that may improve accuracy when listing these social profiles on Google My Business listings.
To add the "sameAs" schema property to your website, include this code snippet within the HTML of the section:
<script type="application/ld+json">
{
"@context": "http://schema.org",
"@type": "Organization",
"name": "Your Business Name",
"url": "http://www.yourwebsite.com",
"sameAs": [
"http://www.facebook.com/yourbusiness",
"http://www.twitter.com/yourbusiness",
"http://www.instagram.com/yourbusiness"
]
}
</script>
Just replace "Your Business Name" with the name of your business, and replace the social media profile URLs with the actual URLs of your social media profiles.
You should begin to see your social media links properly displayed on your Google My Business listing after Google has crawled your site again.
4. Get Social
It is also crucial that your company remain active on its various social media accounts to ensure that Google adds these links to your Google Business listing.
By actively posting engaging content to your social media profiles and remaining active across them, you can help demonstrate to Google that these profiles are important to your business and deserve inclusion within its GMB listing.
It's also important to include a link back to your website in all of your social media profiles. This can be done in the “Admin” or Settings section of your social profile.
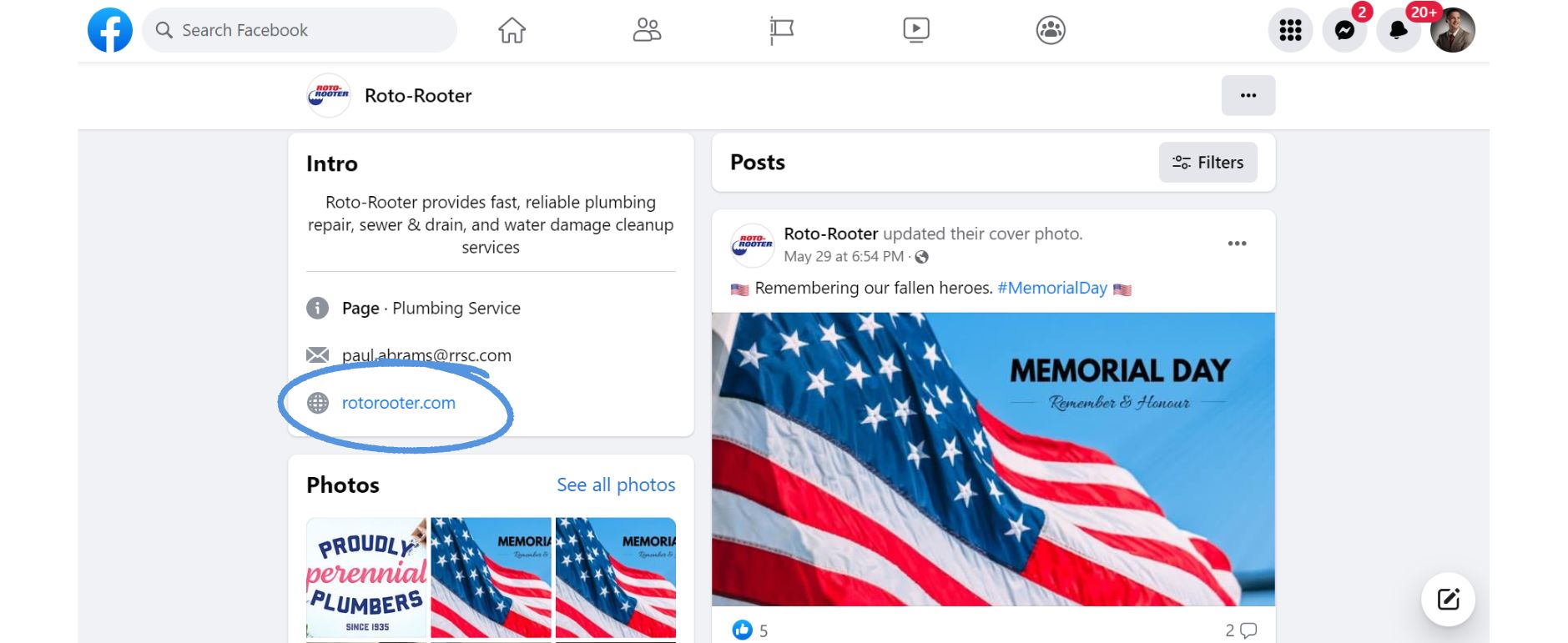
This helps Google connect the dots between your business and its social profiles and can help improve the accuracy of your social media links on your GMB listing.
A Word of Warning
You should not add links to your Facebook page or other social profiles in the "website" field in your GMB listing.
In fact, you shouldn't add social links to any available fields on Google My Business, this includes the Appointment and Business Description fields.
Doing this can result in your GMB listing being suspended or penalized.
Conclusion
By adding social media links to your Google My Business listing you can build an impressive online presence that drives visitors to your website, enhances engagement levels, and builds brand recognition.
Although Google doesn't currently allow business owners to add social media links themselves, by following these steps you can help ensure that all your links appear correctly on GMB listing.